Pendrive-titkosítás BitLockerrel - Windows 7
Ha már gondolkozott azon hogy tegyen valamit adatai biztonsága érdekében, de eddig azt gondolta, hogy ez bonyolult dolog, van egy jó hírünk. A Windows 7 beépített meghajtótitkosítójával is biztosíthatja meghajtóit.
A pendrive-ok könnyedén hordozhatóak, és könnyedén el is hagyhatóak. Ez nagy problémát jelent, főleg, ha fontos adatokat tárolunk rajtuk. A Windows 7 ezért egy beépített szolgáltatással rendelkezik, amelynek segítségével titkosítható az USB-kulcsunk.
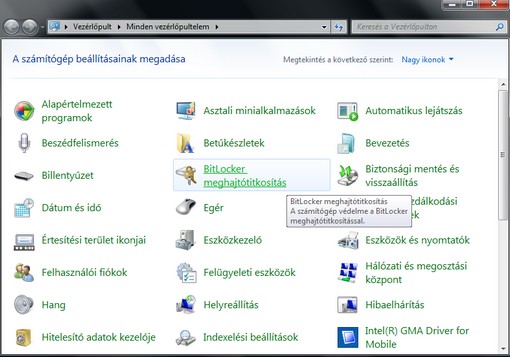
A Microsoft BitLockert használva csupán csatlakoztatjuk számítógépünkhöz a pendrive-ot, majd belépünk a Vezérlőpultba. Itt található a BitLocker meghajtótitkosítás ikon, kattintás után a megjelenő ablakban a titkosítani kívánt flash meghajtónk neve mellett klikkeljünk a BitLocker szolgáltatás bekapcsolása feliratra.
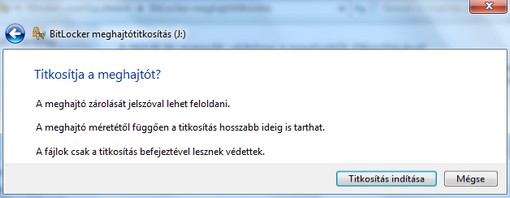
Ezután megadhatjuk jelszavunkat, amely segítségével zároljuk a pendrive-ot. Ha a jelszó megfelelő (nem lehet rövid, és legyen benne szám!) a művelet elkezdhető.
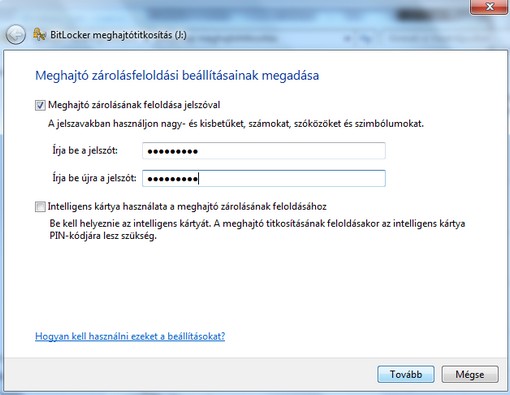
Feledékenyekre is gondoltak, helyreállítási kulcsot lehet menteni és nyomtatni is, amennyiben elfelejtenénk jelszavunkat.
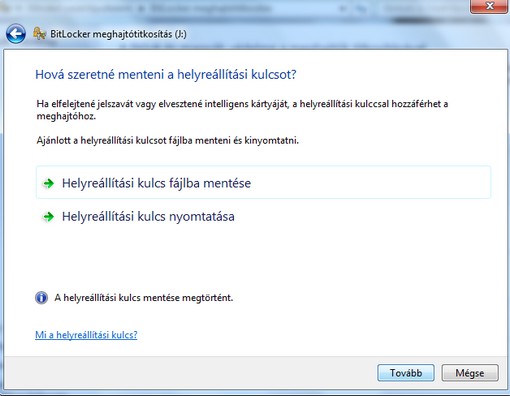
A védelemnek ára van, természetesen ingyenes a funkció csupán egy picit lassú, de megéri a ráfordított idő. Érdemes, nem noname pendrive-ot választani, az első tesztnél belecsaptunk a lecsóba és egy ilyen, 32GB-os meghajtóval kezdtünk, de 2 óra elteltével meguntuk a várakozást, természetesen számít a számítógépünk teljesítményei is. De jó is hogy így történt, mivel ha a folyamatot megszakítjuk, és lecsatlakoztatjuk a meghajtónkat, legközelebb a Windows 7 ott folytatja ahol abbahagyta a titkosítást. A folyamat visszafordítható, tehát megint eltelt 2 óra. Közben formáztuk a meghajtót többször is több eszközzel, hamár így esett, de a visszafejtés során így is sikerült helyreállítani a pendrive-ot az eredeti állapotára.
Tanulva az előbbiekből, a következő teszt alany egy PQI 2GB-os egység lett. És ahogy említettük számít a méret és a gyártó is, mert a BitLocker ezzel a meghajtóval kb. 15 perc alatt végzett.
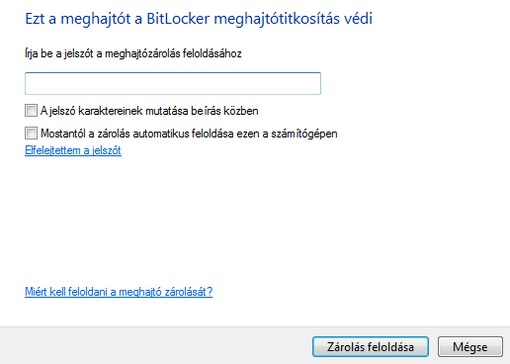
A titkosítási folyamat befejezése, és újracsatlakoztatás után, má csak az láthatja a meghajtó tartalmát, aki ismeri a jelszavunkat; amely kis-és nagybetűt, számot és szimbólumot is tartalmazhat. A zárolás feloldása is menthető, azaz ha a saját gépünkön nem szeretnénk mindig jelszót begépelni, megadhatjuk hogy legközelebb automatikusan tegye. Formázni a titkosítás ellenére is lehet a meghajtót, a kulcs ismerete nélkül, viszont ekkor a titkosított tartalom is elvész. Nem a BitLocker az egyetlen lehetőség, viszont ingyenes, és reméljük a Windows 7-et használóknak (is) hasznos volt ez a cikk.
Fontos:
- A meghajtók BitLockerrel való titkosításának lehetősége csak a Windows 7 Ultimate és Enterprise kiadásaiban érhető el.
- Ha formázzuk a meghajtót a titkosítást meg kell ismételnünk.
